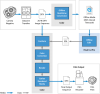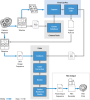From Apple Color User Manual.
Color supports grading for 2K and 4K digital intermediate workflows. Simply put, the term digital intermediate (DI) describes the process of performing all effects and color correction using high-resolution digital versions of the original camera negative. Color can work with 2K and 4K 10-bit log image sequences produced by datacine scanners, processing the image data with extremely high quality and rendering the result as an image sequence suitable for film output.
The following sections describe different 2K and 4K workflows that you can follow and show you how to keep track of your image data from stage to stage.
For more information on tapeless online/offline DI workflows, see A Tapeless DI Workflow.
For more information about DI workflows involving telecined offline media, see A Digital Intermediate Workflow Using Telecined Media.
For more information about how Color reconforms media in DI workflows, see Using EDLs, Timecode, and Frame Numbers to Conform Projects.
A Tapeless DI Workflow
The easiest digital intermediate (DI) workflow is one where you scan all footage necessary for the offline edit and then create a duplicate set of offline media to edit your project with. Upon completion of the offline edit, you then relink the program to the original 2K or 4K source frames in Color.
Deriving the offline media from the original digital media keeps your workflow simple and eliminates the need to retransfer the source film later. The only disadvantage to this method is that it can require an enormous amount of storage space, depending on the length and shooting ratio of the project.
The following steps break this process down more explicitly.
Stage 1: Running Tests Before Shooting
Ideally, you should do some tests before principal photography to see how the film scanner–to–Color–to–film recorder pipeline works with your choice of film formats and stocks. It's always best to consult with the film lab you'll be working with in advance to get as much information as possible.
Stage 2: Scanning All Film as 2K or 4K DPX Image Sequences
Depending on how the shoot was conducted, you could opt to do a best-light datacine of just the selects or of all the camera negative, if you can afford it. The scanned 2K digital source media should be saved as DPX or Cineon image sequences.
To track the correspondence between the original still frames and the offline QuickTime files that you'll create for editing, you should ask for the following:
A non-drop frame timecode conversion of each frame's number (used in that frame's filename) saved within the header of each scanned image.
It can also help to organize all of the scanned frames into separate directories, saving all the frames from each roll of negative to separate directories (named by roll).
The resulting DPX files should be named using the following format: fileName_0123456.dpx (For more information on naming DPX and Cineon files, see Required Image Sequence Filenaming.)
Stage 3: Converting the DPX Image Sequences to Offline-Resolution QuickTime Files
Create offline-resolution duplicates of the source media in whatever format is most suitable for your editing system. Then, archive the original source media as safely as possible.
When you convert the DPX files to offline QuickTime files:
The roll number of each image sequence (taken from the name of the directory that encloses the frames being converted) is used as the reel number for each .mov file.
The timecode values stored in the header of each frame file are used as the timecode for each .mov file. If there's not timecode in the header, the frame number in the filename is converted to timecode and used, instead.
You can use Color to perform this downconversion by creating a new project with the Render File Type set to QuickTime and the Export Codec set to the codec you want to use. Then, simply edit all the shots you want to convert into the Timeline, add them to the Render Queue, and click Start Render. For more information, see Converting Cineon and DPX Image Sequences to QuickTime.
You can also use Compressor to perform this downconversion. For more information, see the Compressor documentation.
Tip: If you downconvert to a compressed high definition format, such as Apple ProRes 422 or Apple ProRes 422 (HQ), you can offline your project on an inexpensively equipped computer system and still be able to output and project it at a resolution suitable for high-quality client and audience screenings during the editorial process.
Stage 4: Doing the Offline Edit in Final Cut Pro
Edit your project in Final Cut Pro, being careful not to alter the timecode or duration of the offline media in any way.
Stage 5: Preparing Your Final Cut Pro Sequence
To prepare your edited sequence for an efficient workflow in Color, follow the steps outlined in Before You Export Your Final Cut Pro Project. Because you'll be exporting an EDL to Color in order to relink to the original DPX image sequences, it's prudent to be extremely conservative and eliminate any and all effects that are unsupported by the CMX EDL formats, or by Color itself.
Cross dissolves are the one exception. These are the only type of transition that Color supports. Any other type of transition will be rendered as a cross dissolve of identical length.
Stage 6: Exporting an EDL
When you finish with the edit, you need to generate an EDL in either the CMX 340, CMX 3600, or GVG 4 Plus formats.
Important: You cannot use the Send To Color command to move projects to Color that are being reconformed to DPX or Cineon media.
Stage 7: Importing the EDL into Color and Relinking to the Original DPX Media
Use the File > Import > EDL command to import the EDL. In the Import EDL dialog, specify the directory where the original high-resolution source media is located, so that the EDL is imported and the source media is relinked in one step. For more information, see Importing EDLs.
Stage 8: Grading Your Program in Color
Grade your program in Color as you would any other. For better performance, it's advisable to use the Proxy controls in the User Prefs tab of the Setup Room to work at a lower resolution than the native 2K or 4K frame size of the media. For more information, see Using Proxies.
Important: When grading scanned film frames, it's essential to systematically use carefully profiled LUTs for monitor calibration and to emulate the ultimate look of the project when printed out to film. For more information, see Using LUTs.
Stage 9: Conforming Transitions, Effects, and Titles
In a 2K workflow, you also need to use a compositing application such as Shake to create any transitions or layered effects, including superimpositions, titles, and other composites, using the 2K image sequence data.
Important: Each image file's frame number identifies its position in that program's Timeline. Because of this, when you send frames to a compositing application, it's vital that the frame numbers in filenames of newly rendered media are identical to those of the original source media. This requires careful file management.
Stage 10: Rendering Your Media Out of Color
Once you finish grading the project in Color, use the Render Queue to render out the final media. The Render Queue has been set up to let you easily render your project incrementally; for example, you can render out all the shots of a program that have been graded that day during the following night to avoid rendering the entire project at once.
However, when you're working on a project using 2K image sequence scans, rendering the media is only the first step. The rendered output is organized in the specified render directory in such a way as to easily facilitate managing and rerendering the media for your Color project, but it's not ready for delivery to the film recording facility until the next step.
Stage 11: Assembling the Final Image Sequence for Delivery
Once every single shot in your program has been rendered, you need to use the Gather Rendered Media command to consolidate all the frames that have been rendered, eliminating handles, copying every frame used by the program to a single directory, and renumbering each frame as a contiguously numbered image sequence. Once this has been done, the rendered media is ready for delivery to the film recording facility.
A Digital Intermediate Workflow Using Telecined Media
A more traditional way to edit and color correct a project is to do an offline edit using a less expensive telecine transfer of the dailies, and then do a datacine film scan of only the shots used in the edit to create the online media.
The following steps break this process down more explicitly.
Stage 1: Shooting the Film
Ideally, you should do some tests before principal photography to see how the film scanner–to–Color–to–film recorder pipeline works with your choice of film formats and stocks. It's always best to consult with the film facility you'll be working with in advance to get as much information as possible.
Stage 2: Telecining the Dailies
Once the film has been shot, telecine the dailies to a video format that's appropriate for the offline edit. Whether or not you telecine to a high definition video format for the offline depends on the configuration of the editing system you'll be working with and the amount of hard disk space available to you.
Of more importance is the frame rate at which you choose to telecine the dailies.
To eliminate an entire media management step, it's recommended that you telecine the film directly to a 23.98 fps video format (only for NTSC. For PAL is 25 fps)
To more easily maintain the correspondence between the telecined video and the 2K or 4K film frames that will be scanned later, you should request that:
A marker frame is assigned to each roll of film at a point before the first shot begins, with a hole punch permanently identifying that frame. This marker frame is assigned the timecode value of XX:00:00:00 (where XX is an incremented hour for each subsequent camera roll being transferred), and determines the absolute timecode for each shot on that roll.
The timecode recorded to tape during the offline telecine must be non-drop frame.
Each roll of negative should be telecined to a separate reel of tape. This way, the reels specified by the EDL will match the rolls of camera negative from which the shots are scanned.
If the transfer is being done strictly for offline editing, you can ask for a window burn that displays both timecode and edgecode to provide an additional means of reference. If you're transferring film to a 4:3 aspect ratio video format, you may elect to have this window burn made in the black letterboxed area so it doesn't obscure the image. It may also be possible to write the edgecode number of the source film to the user bit of VITC timecode for electronic tracking. Ask the facility doing the transfer what would be best for your situation.
Stage 3: Using Cinema Tools and Final Cut Pro to Perform the Offline Edit
As with any other film edit, generate a Cinema Tools database from the ATN, FLEx, FTL, or ALE telecine log files provided by the telecine operator, then export an XML-based batch capture list you can import into Final Cut Pro to use to capture the corresponding media and edit the program.
Important: When working with offline media that tracks the original camera negative, do not use the Media Manager to either rename or delete unused media in your project. If you do, you'll lose the ability to create accurate pull lists in Cinema Tools.
Stage 4: Preparing Your Final Cut Pro Sequence
To prepare your edited sequence for an efficient workflow in Color, follow the steps outlined in Before You Export Your Final Cut Pro Project. Because you'll be exporting an EDL to Color in order to relink to the original DPX image sequences, it's prudent to be extremely conservative and eliminate any and all effects that are unsupported by the CMX EDL formats, or by Color itself.
Cross dissolves are the one exception. These are the only type of transition that Color supports. Any other type of transition will be rendered as a cross dissolve of identical length.
Stage 5: Exporting an EDL for Color and a Pull List for the Datacine Transfer
Once the offline edit is complete, you need to export a pull list out of Final Cut Pro to give to the facility doing the final datacine transfer at 2K or 4K resolution. You also need to export the entire project as an EDL for importing and conforming in Color.
The pull list specifies which shots were used in the final version of the edit. (This is usually a subset of the total amount of footage that was originally shot.) Ideally, you should export a pull list that also contains the timecode In and Out points corresponding to each clip in the edited project. This way, the timecode data can be written to each frame that's scanned during the datacine transfer to facilitate conforming in Color.
The EDL moves the project's edit data to Color and contains the timecode data necessary to conform the scanned image sequence frames into the correct order.
Stage 6: Doing a Datacine Transfer of the Selected Shots from Negative to DPX
Using the pull list generated by Cinema Tools, have a datacine transfer made of every shot used in the project.
During the datacine transfer, specify that the timecode of each frame of negative be converted to frames and used to generate the filenames for each scanned DPX file, and that the timecode also be written into the DPX header of each shot. The names of the resulting image sequence should take the following form: fileName_0123456.dpx. For more information about filenaming conventions, see Required Image Sequence Filenaming.
Each image sequence from the film scanner must be saved into a directory that is named with the number of the roll of camera negative from which it was scanned. There should be separate directories for each roll of camera negative that's scanned.
Stage 7: Importing the EDL into Color and Relinking to the Original DPX Media
Use the File > Import > EDL command to import the EDL. In the Import EDL dialog, you also specify the directory where the original high-resolution source media is located, so that the EDL is imported and the source media is relinked in one step.
Stage 8: Grading Your Program in Color
Grade your program in Color as you would any other. For better performance, it's advisable to use the Proxy controls in the User Prefs tab of the Setup room to work at a lower resolution than the native 2K or 4K frame size of the media. For more information, see Using Proxies.
Important: When grading scanned film frames, it's essential to systematically use carefully profiled LUTs for monitor calibration and to emulate the ultimate look of the project when printed out to film. For more information, see Using LUTs.
Stage 9: Conforming Transitions, Effects, and Titles, Rendering Media, and Gathering Rendered Media