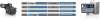Sophisticated high speed electronics allow ALEXA to record 15 minutes of ProRes 4444 or 20 minutes of ProRes 422 (HQ) as QuickTime files onto a 32GB SxS card that slots directly into both the camera and computers such as Apple's MacBook Pro.
By utilizing codecs used natively by Apple's Final Cut Pro, ALEXA offers the most streamlined and cost effective workflow possible. To begin editing, the memory card simply needs to be removed from the camera and plugged into a laptop. It couldn't be easier.
Shoot > Edit workflows
Several different recording and workflow options are possible within the Shoot > Edit concept developed for ALEXA. The workflow experts at ARRI Media will help you decide on and set up the best pipeline for your production.
Straight on-line workflow
The high performance of the Apple ProRes codecs gives productions utilizing an HD workflow the freedom to transfer final quality images from the camera into post faster than real time and begin editing without even leaving the set. Recording to SxS cards in such a ubiquitous format represents a tapeless, file-based pipeline that is simple, fast and effective.
Off-line/on-line workflow
Productions that choose the highest possible image quality by recording uncompressed HD or ARRIRAW still benefit from the efficiencies of the Shoot > Edit concept. The Apple QuickTime proxy allows rushes to be viewed and off-line editing to begin instantly; it shares the same timecode and metadata as the on-line files, and is created directly in the camera.
For FCP, the workflow is pretty simple:
1. Copy the entire footage, including the index.xml file onto a hard drive (preferably a RAID or a very high speed/high performance drive) which is connected to the FCP.
2. Import the xml file into FCP. Use the File -> Import -> XML function for this. You should get a dialogue box asking for destination information. Specify your destination.
3. Now you should see a Bin in FCP with the camera name, and all clips under this.
You can now start editing.